| ユーザー専用 |
| インストールマニュアル(Windows 編)
|
予め、他のプログラムは全て終了させてから、インストールを行ってください。
ご使用になる端末のCD-ROMドライブにVISION_AND_BRAIN CD-ROMを挿入します。
自動再生機能が有効の場合は、自動的にインストールウインドウが立ち上がります。
自動再生機能が無効の場合は、VISION_AND_BRAIN CD-ROM内、『win_index.html』を立ち上げてください。
その後、インストールウインドウが立ち上がります。 |
 |
| Step1:Vision & Brainインストール |
| ●画面の説明に沿って『SETUP.EXE』をダブルクリックしてください。 |
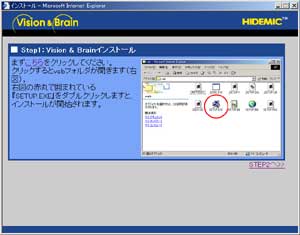 |
| ●セットアッププログラムが起動しましたら、『次へ』をクリックしてください。 |
 |
| ●Vision & Brain使用許諾契約書をよくお読みの上、『はい』をクリックしてください。 |
 |
●プログラムのインストール先を選択します。
初期設定では、
C:\hidemic\Vision & Brain
にインストールされます。
インストール先を決定しましたら、『次へ』をクリックしてください。
|
 |
●プログラムフォルダにショートカットアイコンを作成します。
初期設定のままでよろしければ『次へ』をクリックしてください。
|
 |
●設定情報を確認の上、よろしければ『次へ』をクリックしてください。
プログラムのインストールを開始します。
|
 |
|
 |
| Step2:QuickTime6インストール |
●Vision & Brainを使用するにはQuickTime6が必要です。
ご使用の端末にインストールされていない場合は画面の説明に沿って『QuickTimeInstaller.exe』をダブルクリックしてください。
|
 |
| ●『次へ』をクリックしてください |
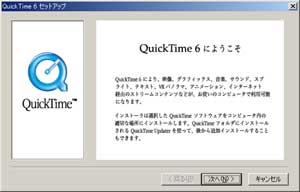 |
| ●『次へ』をクリックしてください |
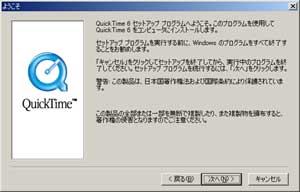 |
| ●『同意します』をクリックしてください。 |
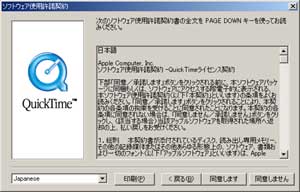 |
●プログラムのインストール先を選択します。
初期設定では、
C:\Program Files\Quick Time
にインストールされます。
インストール先を決定しましたら、『次へ』をクリックしてください。
|
 |
| ●基本的なインストールにチェックが入っていることを確認し、『次へ』をクリックしてください。 |
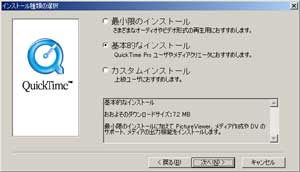 |
●プログラムフォルダにショートカットアイコンを作成します。
初期設定のままでよろしければ『次へ』をクリックしてください。
|
 |
| ●入力フォームは無記入のまま『次へ』をクリックしてください。 |
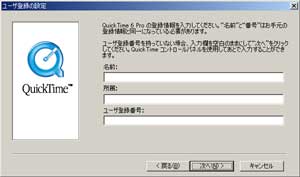 |
| ●『次へ』をクリックしてください。 |
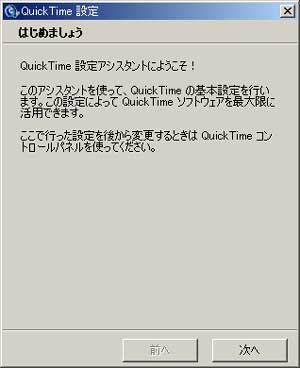 |
| ●『次へ』をクリックしてください。 |
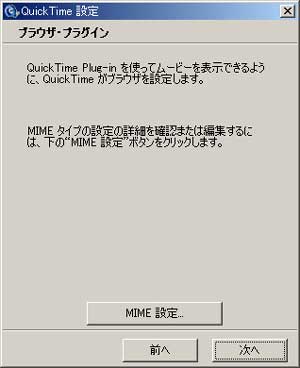 |
| ●『終了』をクリックしてください。 |
 |
| ●『閉じる』をクリックしてください。 |
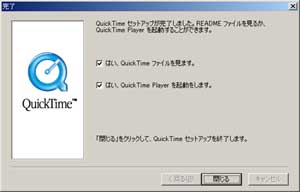 |
| ●『開かれたウインドウとプログラムを、各画面右上の『×』をクリックし、閉じてください。 |
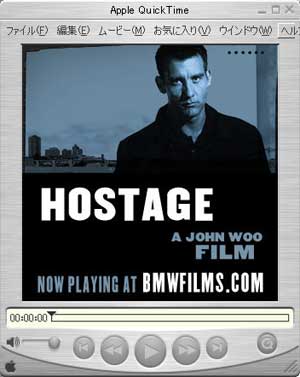
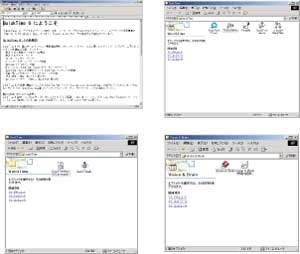
|
|
 |
| Step3:インストール完了 |
●最後に2画面を閉じて、インストールは完了です。
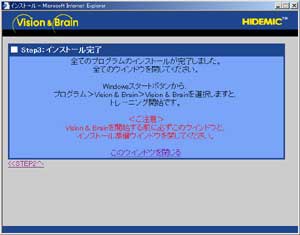  |
 |
| プログラムの起動と終了 |
Windowsスタートボタンから、
プログラム>Vision & Brain>Vision & Brainを選択しますと、トレーニング開始です。
※ショートカットアイコンを初期設定で作成した場合 |
●標準画面説明及び終了方法
・標準画面説明
 |
タイトルウインドウ:画面タイトルや、現在行っているトレーニング名を表示します。
|
 |
ユーザー名、Lessonウインドウ:ユーザー名、Lesson名を表示します。 |
 |
ナビゲーションウインドウ:画面内の操作方法を説明表示します。 |
・終了方法
画面内右上のQuitボタン をクリックすると終了します。 をクリックすると終了します。
|
 |
|
●プログラムの削除
| Vision & Brain: |
コントロールパネルの『アプリケーションの追加と削除』から、削除してください。
|
| QuickTime6: |
Windowsスタートボタンから、プログラムメニューのQuickTime内、『Uninstall Quick Time』を選択してください。
|
|
 |
 |

